Apakah Anda ingin tahu cara memperbaiki layar putih kematian di WordPress? Jadi teruslah membaca artikel ini.
Anda membuka situs web WordPress Anda ke layar serba putih yang membingungkan. " Apa ini? Dirimu yang bingung mengerang diam-diam. Anda mencoba menyegarkan lagi dan lagi, dan semuanya masih putih. Terdengar seperti Anda? Kesalahan WordPress ini disebut Layar Putih Kematian WordPress.
Jangan khawatir jika Anda mengalami hal ini. Kesalahan ini disebut White Screen of Death WordPress dan dapat diperbaiki. Dalam panduan pemecahan masalah ini, Anda akan belajar cara memperbaiki White Screen of Death di WordPress terlepas dari penyebabnya.
Pertanyaan yang Sering Diajukan
Apakah layar putih kematian adalah virus?
Meskipun Layar Putih Kematian mungkin disebabkan oleh serangan malware, akan menyesatkan untuk membatasi kemunculannya pada serangan semacam itu. Seringkali layar putih kematian terjadi saat Anda mengunduh dan menginstal tema dan plugin WordPress dari sumber yang tidak diketahui. Dan terkadang beberapa konflik plugin dan kode tema dapat memicunya.
Apakah Layar Putih Kematian dapat diperbaiki?
Apa pun penyebab white screen of death di WordPress, itu bisa diperbaiki. Solusinya mungkin sesederhana itu bersihkan cache WordPress Anda atau nonaktifkan semua plugin di situs Anda satu per satu.
Setelah memperbaiki layar putih kematian di WordPress, yang terbaik adalah memulai dengan memindai situs web Anda dari virus.
Apa yang Anda Butuhkan untuk Memperbaiki White Screen of Death WordPress
- Plugin perlindungan malware WordPress: Ada yang luar biasa Plugin keamanan WordPress untuk memindai dan memperbaiki serangan virus dan malware. Anda akan membutuhkannya di sini.
- Akses admin WordPress: Untuk memperbaiki layar putih kematian WordPress, Anda perlu mengakses dasbor admin WordPress.
- Panel: Jika Anda tidak dapat mengakses dasbor WordPress, Anda dapat melakukan perubahan dari panel kontrol akun hosting Anda. Beberapa tambalan memerlukan pengeditan file situs web Anda.
Cara Memperbaiki White Screen of Death WordPress
Sebelum mencoba metode pemecahan masalah dalam artikel ini, Anda harus mencoba beberapa perbaikan sederhana.
Mungkin hanya itu yang Anda butuhkan untuk menyingkirkan layar putih kematian WordPress.
- Cari serangan virus: virus dapat masuk ke situs web Anda jika Anda mengunduh plugin atau tema bajakan. Jika ini penyebab masalahnya, semua metode pemecahan masalah di bumi tidak akan pernah memperbaikinya. Gunakan plugin dari Penghapusan malware WordPress seperti WordFence dan Sucuri Security untuk memindai dan memperbaiki situs web Anda.
- Periksa ketersediaan situs web: periksa apakah Anda satu-satunya yang melihat layar putih kematian atau apakah pengunjung Anda melihat hal yang sama. Cara cepat untuk melakukannya adalah dengan memasukkan URL situs web Anda ke alat ini downforevereveryoneorjustme ou sekarang.
- Pulihkan cadangan terbaru: Memulihkan cadangan situs web Anda adalah solusi potensial lain yang dapat menyelamatkan Anda dari semua masalah. Cadangan WordPress penting untuk skenario tak terduga seperti ini. Jika Anda memiliki baru-baru ini mencadangkan situs WordPress Anda, pemulihan adalah solusi Anda.
Jika Anda tidak memiliki cadangan, jangan panik. Tuan rumah Anda akan melakukan ini.
Perusahaan hosting web selalu membuat cadangan untuk semua situs web. Anda dapat mengakses Cpanel Anda untuk memulihkan cadangan atau menghubungi mereka untuk meminta bantuan. Anda biasanya tidak akan melampaui perbaikan di atas untuk menghilangkan layar putih kematian di WordPress.
Namun, ada kalanya masalahnya bisa lebih rumit. Dalam hal ini, metode pemecahan masalah di bawah ini akan membantu Anda.
Cara Memperbaiki White Screen of Death WordPress [Langkah demi Langkah]
- Perbaiki #1: Nonaktifkan dan aktifkan kembali plugin
- Perbaiki #2: Beralih ke Tema Default
- Perbaiki #3: Tingkatkan batas memori PHP
- Perbaiki #4: Hapus cache WordPress
Nonaktifkan dan aktifkan kembali plugin
Masalah plugin adalah salah satu penyebab utama kematian layar putih di WordPress. Plugin yang baru diinstal atau diperbarui mungkin berisi kode yang bertentangan dengan file inti WordPress Anda.
Jika Anda memiliki akses ke dasbor admin WordPress Anda, Anda akan mengetahui plugin mana dengan mengikuti langkah-langkah berikut:
Login ke dashboard WordPress Anda, pilih Ekstensi di panel kiri dan pilih Ekstensi diinstal di antara pilihan.

Centang kotak di sebelah semua milik Anda ekstensi.
Lalu pergi ke bagian atas halaman, pilih menonaktifkan dalam menu Tindakan grup, lalu klik tombol Terapkan .

Ini akan menonaktifkan semua ekstensi yang terpasang. Sekarang periksa apakah kesalahannya hilang. Anda kemudian dapat mengaktifkan kembali plugin satu per satu untuk mengidentifikasi pelakunya. Setelah Anda menemukan pelakunya, hubungi pengembang untuk membantu memperbaiki masalah atau mendapatkan plugin alternatif.
Beralih ke tema default
Jika salah satu plugin Anda tidak menyebabkan masalah, coba beralih dari tema Anda saat ini ke salah satunya Tema WordPress secara default. Anda dapat melakukan ini melalui dasbor WordPress atau Cpanel Anda.
Jika Anda memiliki akses ke dasbor WordPress Anda, ikuti langkah-langkah berikut:
Di panel kiri dasbor WordPress Anda, temukan Apparence dan pilih tema di antara pilihan.

Pilih dan aktifkan salah satu tema bawaan seperti Dua Puluh Dua Puluh Dua ou Aster.
Kemudian periksa apakah layar putih kematian sudah hilang. Jika Anda tidak dapat mengakses admin WordPress, Anda dapat mengganti tema dari database situs web Anda. Begini caranya
Login ke Cpanel Anda dan buka Basis data.

Pilih dasar yang tepat données (jika Anda punya beberapa) dan klik tombolnya Masukkan PhpMyAdmin .

Setelah terbuka, cari meja wp_options.
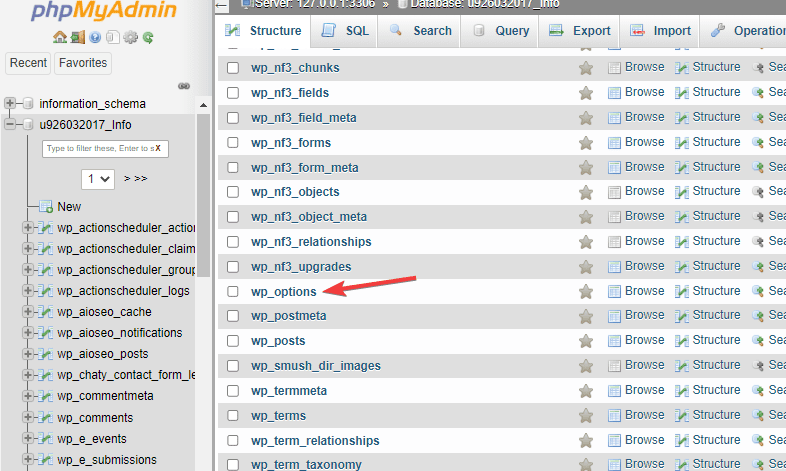
Kemudian mencari garis Template dan lembar gaya.
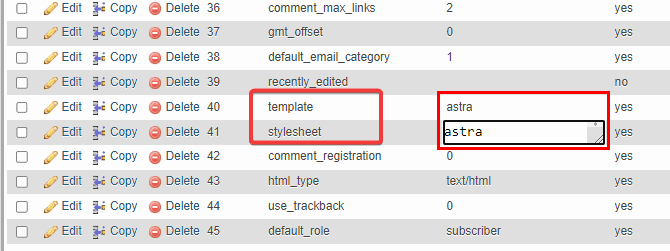
Ganti nilai dari tema dan lembar gaya dengan tema default seperti Astra. Klik tombol Register di bagian bawah untuk menerapkan perubahan Anda. Sekarang segarkan situs web Anda untuk melihat apakah kesalahan telah diperbaiki.
Jika tema Anda menyebabkan layar putih mati, periksa apakah ada versi tema yang lebih baru dan perbarui. Jika tidak, hubungi pengembang tema untuk solusinya.
Tingkatkan batas memori PHP
Memori PHP situs web Anda menentukan kecepatan situs web Anda. Ketika permintaan pengunjung melebihi kapasitas memori ini atau melebihi batas ini, situs web Anda dapat menjadi kosong.
Solusinya adalah dengan menambah batas memori PHP Anda. Anda dapat melakukan ini dari Cpanel Anda. Begini caranya:
Kami menggunakan Hostinger untuk contoh ini, tetapi navigasinya mirip dengan platform hosting lainnya. Login ke Cpanel Anda, buka manajer file dan buka.

Kemudian buka foldernya public_html dan cari file wp-config.php .

Buka file dan tambahkan potongan kode ini:
define( 'WP_MEMORY_LIMIT', '128M');
Klik pada ikon Register untuk menegakkan batas memori PHP yang baru. Muat ulang situs web Anda untuk melihat apakah kesalahan telah diperbaiki.
Hapus Cache WordPress (WP Super Cache)
Cache WordPress yang rusak juga dapat menyebabkan layar putih mati di WordPress. Menghapus cache WordPress Anda harus memperbaikinya. ada banyak plugin WordPress cache yang dapat Anda gunakan untuk mencapai ini.
Berikut cara cepat menghapus cache WordPress menggunakan Plugin WP SuperCache.
setelah menginstal plugin WordPress, pergi ke pengaturan di dasbor Anda dan pilih WP Super Cache.

Pergi ke bagian Hapus halaman yang di-cache dan klik tombol Bersihkan cache .

Di layar berikutnya, klik tombol lagi Bersihkan cache.

Kesimpulan
Layar putih kematian bisa membuat frustasi dan sulit dihadapi. Semoga salah satu metode pemecahan masalah di atas akan memperbaikinya untuk Anda. Namun jika setelah menghabiskan daftar perbaikan ini, layar putih kematian masih ada, hubungi host web Anda.
Masalahnya mungkin ada di pihak mereka. Dan jika tidak, mereka diperlengkapi dengan baik untuk mendiagnosis dan memperbaiki masalah dengan mudah untuk Anda. Pernahkah Anda menemukan layar putih kematian di situs WordPress Anda? Jadi, bagikan pengalaman Anda di bagian komentar.




